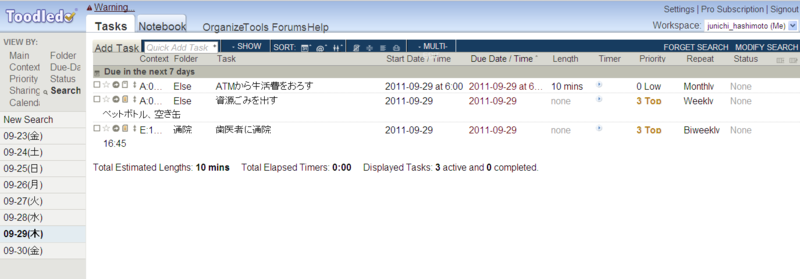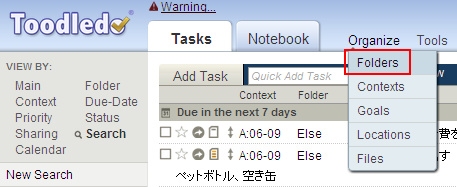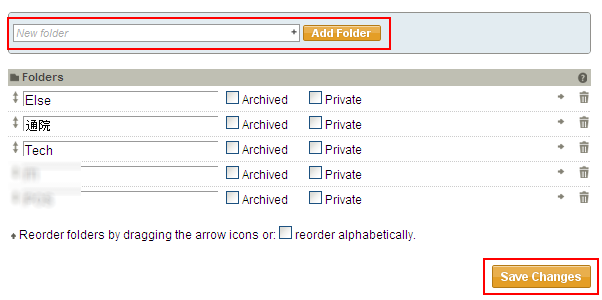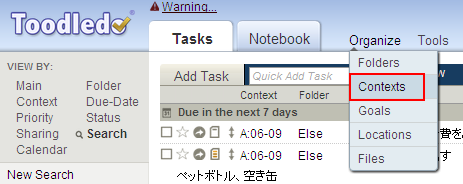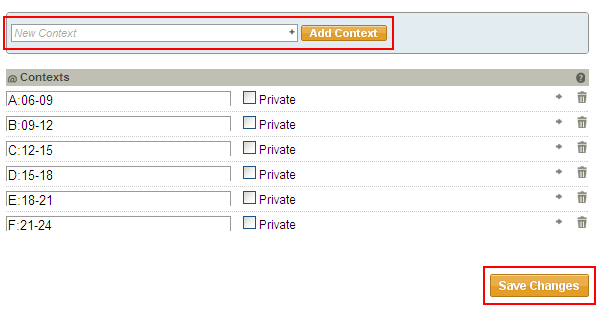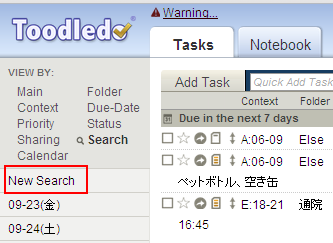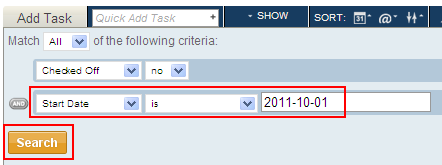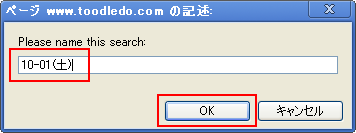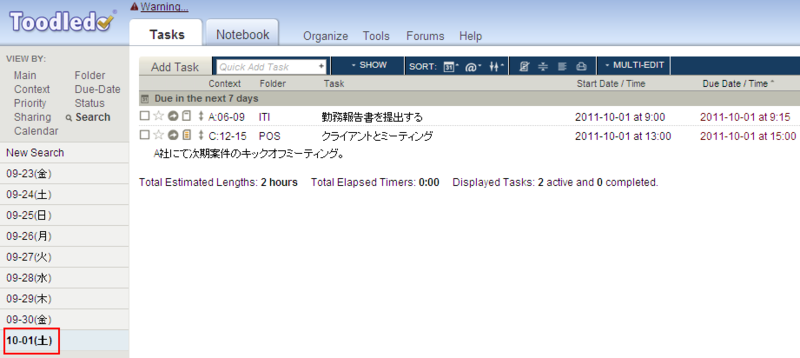私はGoogleのToDoリストをこんな風に使っています - プログラマーな日々
mockさんからの要望にお答えして、私のスケジュール管理を紹介します。
- ここでは実行する日時が決まっているタスクを「スケジュール」と表現しています。
アカウントの作成
まずアカウントを作成します。
Toodledo : A productivity tool to manage your tasks, to-dos, notes, outlines and lists
サブスクリプションの選択
サブスクリプション間の相違については以下のページを見てください。とりあえず試すだけならFreeで十分でしょう。
Toodledo : Subscription Pricing
The basic Toodledo account is totally free (always will be) and has some very powerful tools for you to organize your tasks and be more productive. Some advanced tools have been reserved for our Subscribers. Upgrade your account to take advantage of the enhanced functionality.
スケジュールを登録する前の準備
スケジュールの登録
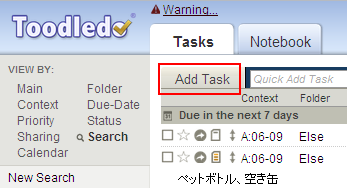

スケジュールの各項目を入力し、保存します。Repeatに関する項目は少しわかりづらいかもしれません。こちらで丁寧に解説されています。
シゴタノ! Toodledoの使い方 第8回 リピート機能を使いこなす
Toodledoの最大の特徴の1つが「リピート機能の充実ぶり」です。リピート機能というのは実装してみるといろいろな問題が発生しやすく、ひととおりきちんと使えるサービスはそう多くありません。 ...