.NET用マイクロORMのDapperを始めてみました。
環境
Visual Studio 2015 Update1
Dapperのインストール
NuGetからインストールします。
1. Visual Studioのメニュー[ツール] - [NuGetパッケージマネージャー] - [ソリューションのNuGetパッケージの管理]を実行します。
2. 左上の[参照]をクリックし、"dapper"で検索します。検索結果からDapperを選択し、インストール対象のプロジェクトをチェックします。そして[インストール]をクリックします。
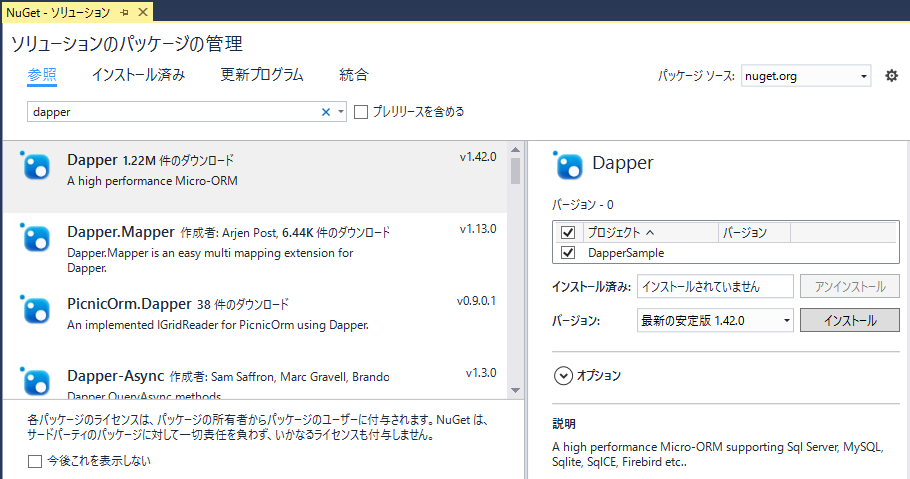
3. Dapperに緑色のチェックが入ったら、インストール成功です。
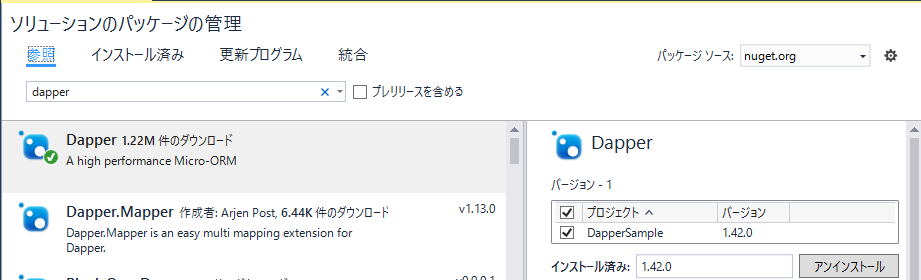
ソースコード
Person.cs
取得したデータを入れるクラスを定義します。
using System.Text; namespace DapperSample { class Person { public int ID { get; set; } public string Name { get; set; } public int Age { get; set; } public override string ToString() { StringBuilder b = new StringBuilder(); b.AppendFormat("ID:[{0}] ", this.ID); b.AppendFormat("Name:[{0}] ", this.Name); b.AppendFormat("Age:[{0}] ", this.Age); return b.ToString(); } } }
Program.cs
Dapperは、IDBConnectionなどの拡張メソッドとして実装されているので、usingディレクティブでDapper名前空間をインポートすると使えるようになります。
using Dapper; using System; using System.Data.SqlClient; namespace DapperSample { class Program { static void Main(string[] args) { using (SqlConnection connection = new SqlConnection([接続文字列])) { connection.Open(); var persons = connection.Query<Person>("SELECT ID, Name, Age FROM dbo.Persons ORDER BY ID"); foreach (Person person in persons) { Console.WriteLine(person); } } Console.ReadKey(); } } }
動作結果
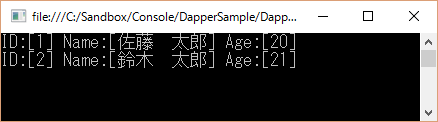
レコードが取得できました!